Outlook 2010での設定確認変更方法
「Outlook 2010」での設定確認方法をご紹介します。
バージョンが異なる場合は、各設定項目を読み替えて行ってください。
-
Outlook 2010を起動します。
-
[ファイル]タブ内の[情報]から[アカウント設定]→[アカウント設定]をクリックします。
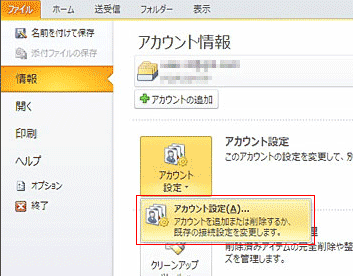
-
「インターネット電子メール設定」の画面では、以下のように設定されていることを確認してください。
- 名前:自由に設定できます
- 電子メールアドレス:お客様のメールアドレス
- アカウントの種類:POP3
- 受信メールサーバー:
userID@dokidoki.ne.jp形式のメールアドレスの場合・・・mail.dokidoki.ne.jp
userID@mx.dokidoki.ne.jp形式のメールアドレスの場合・・・mx.dokidoki.ne.jp
userID@mx2.dokidoki.ne.jp形式のメールアドレスの場合・・・mx2.dokidoki.ne.jp - 送信メールサーバー:受信メールサーバーと同じ
- アカウント名:メールアドレスの@の前の部分
- パスワード:メールのパスワード
(「パスワードを保存する」にチェックが入っていない場合は、チェックしてください)

変更などを行った場合は、「次へ」をクリックしてください。
(変更しなかった場合は、キャンセルなどで戻ってください)
※光回線や当社以外のプロバイダをご利用中の場合は、画面右下の「詳細設定」をクリックして以下のように設定されていることを確認してください。
- 「詳細設定タブ」をクリック
- 「サーバーのポート番号」の、「送信サーバー(SMTP)」を「587」を入力
- 「配信」項目の「サーバーにメッセージのコピーを置く」は、特別な理由がない限り設定不要です
(チェックする場合は、「サーバーから削除する」日数の設定をお勧めします) - 変更後、「OK」をクリック
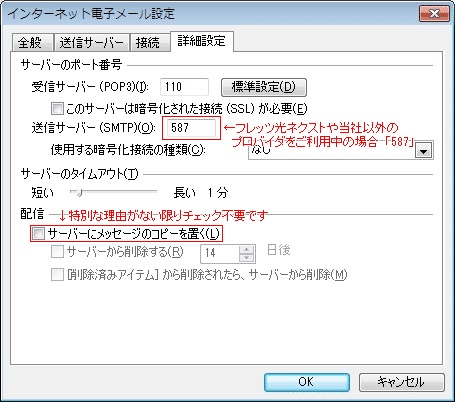
※POP before SMTPの設定を行う場合は、「送信サーバータブ」をクリックして、「送信サーバー(SMTP)は認証が必要」と「メールを送信する前に受信メールサーバーにログオンする」をチェックしてください。
変更を行った場合は「OK」をクリックしてください。
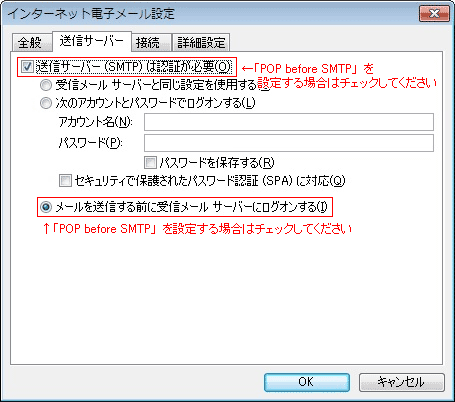
- [「次へ」ボタンをクリックしたらアカウント設定をテストする]にチェックが入っていた場合は、送受信のテストが行われます。
正常に完了しましたら[閉じる]をクリックしてください。 - [完了]ボタンクリックで完了です。
