Windows10 メールアプリ設定確認方法
Windows10付属の「メール」アプリでの設定確認方法をご紹介します。
バージョンによって、設定項目の順番など異なる場合があります。
- 左メニュー「アカウント」をクリックするか、画面下の「設定(歯車のアイコン)」をクリックして「アカウントの管理」をクリックします。
- 設定確認したいアカウントをクリックします。
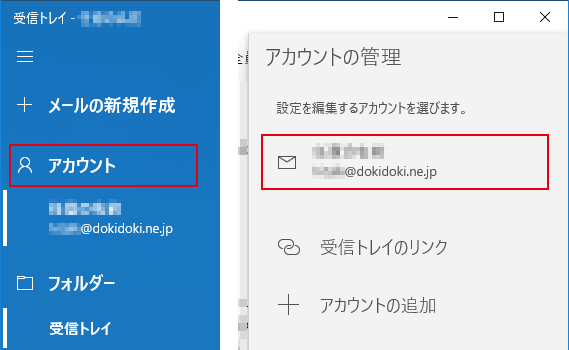
- 「メールボックスの同期設定を変更」をクリックします。
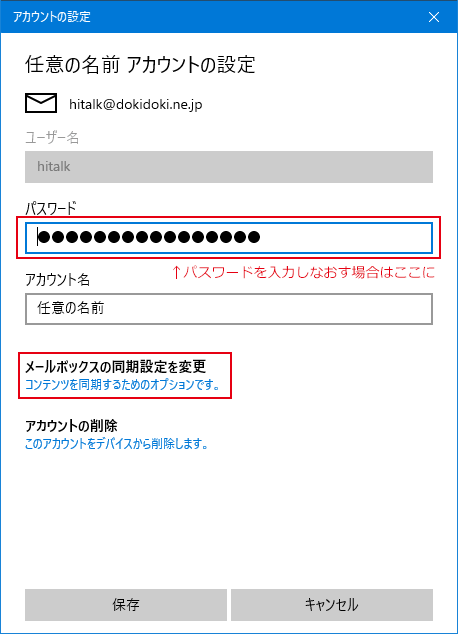
- 「メールボックスの詳細設定」をクリックすると、さらに項目が表示されます。見えない場合はスクロールしてください。
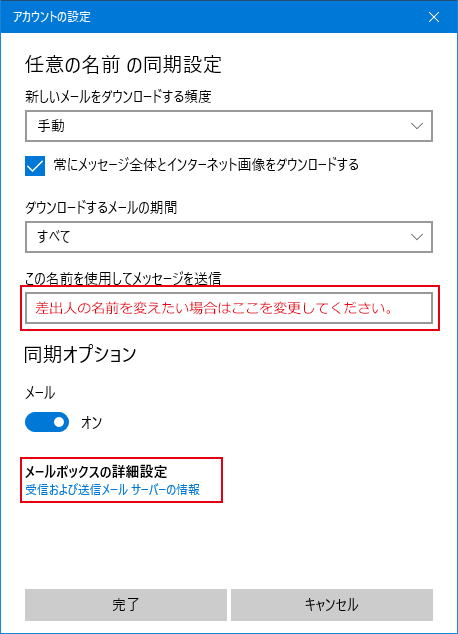

- 新しいメールをダウンロードする頻度:自由に設定してください。
- ダウンロードするメールの期間:メールを頻繁にチェックしない場合は「すべて」を選んでください。
- この名前を使用してメッセージを送信:差出人の名前を変更する場合は変更してください。
- 受信メールサーバー:
userID@dokidoki.ne.jp形式のメールアドレスの場合・・・mail.dokidoki.ne.jp
userID@mx.dokidoki.ne.jp形式のメールアドレスの場合・・・mx.dokidoki.ne.jp
userID@mx2.dokidoki.ne.jp形式のメールアドレスの場合・・・mx2.dokidoki.ne.jp - 送信メールサーバー:
userID@dokidoki.ne.jp形式のメールアドレスの場合・・・mail.dokidoki.ne.jp:587
userID@mx.dokidoki.ne.jp形式のメールアドレスの場合・・・mx.dokidoki.ne.jp:587
userID@mx2.dokidoki.ne.jp形式のメールアドレスの場合・・・mx2.dokidoki.ne.jp:587
※サーバ名の後の「:587」の部分はポート番号の指定です。省くと送信ができない事があります。 - 送信メールサーバーは認証が必要:チェック不要。
- 送信メールに同じユーザー名とパスワードを使用する:上の項目のチェックを外すと自動的に無効になります。
- 受信メールにはSSLが必要:チェック不要。
- 送信メールにはSSLが必要:チェック不要。
- 変更した場合は「完了」→「保存」で設定変更が反映されます。
