Windows7での設定方法(Windows Liveメール)
Windows7には、標準でメールソフトがインストールされていません(メーカー品などではインストール済みのものもあります)。
以下は、追加インストールできる「Windows Liveメール」での設定方法について掲載しています。
Windows Liveメールのインストール方法につきましては、Windows Liveメールのホームページをご参照ください。
-
Windows Live メールを起動します。
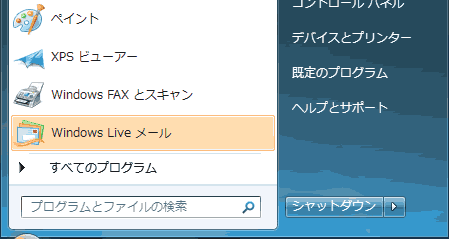
-
[ツール]メニュー内の[アカウント]をクリックしてください。
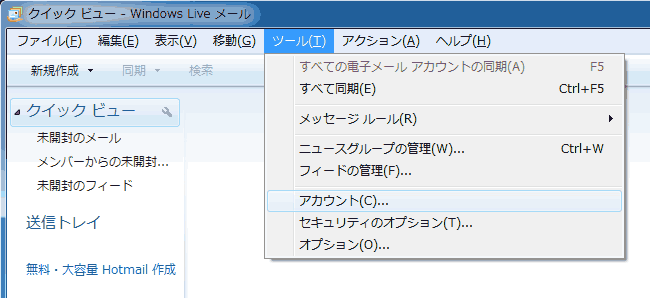
メニューバーがない場合は、画面右上にある下図のアイコンをクリックして「メニューバーの表示」をクリックしてメニューバーを表示させてください。
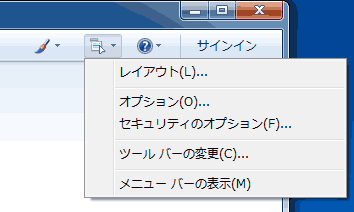
-
表示されたアカウント画面で[追加(A)]をクリック。
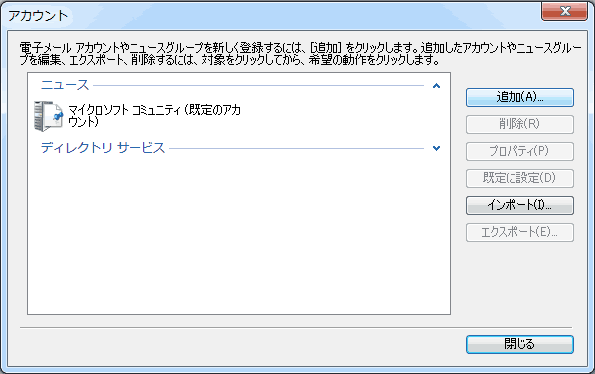
アカウントの種類の選択は、「電子メール アカウント」を選んで「次へ」をクリックしてください。
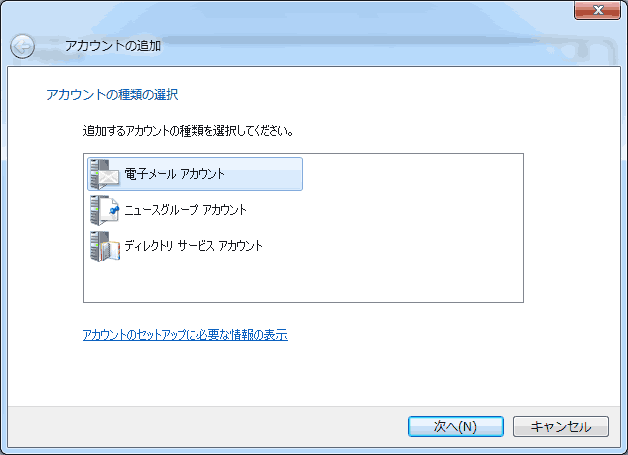
-
以下のように設定してください。
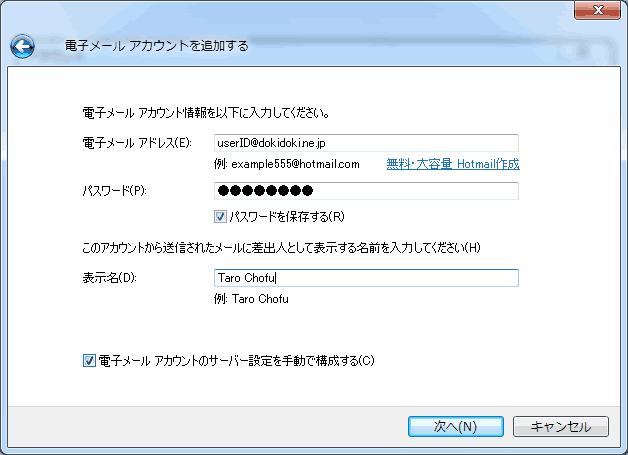
- 電子メールアドレス(E):お客様のメールアドレス
- パスワード(P):メールのパスワード
- パスワードを保存する(R):チェックされていない場合はチェックしてください
- 表示名(D):差出人の名前になりますので、お名前や会社名、ペンネームなど任意のものを入力してください
- 電子メールアカウントのサーバー設定を手動で構成する(C):チェックしてください
- 以下のように入力してください。
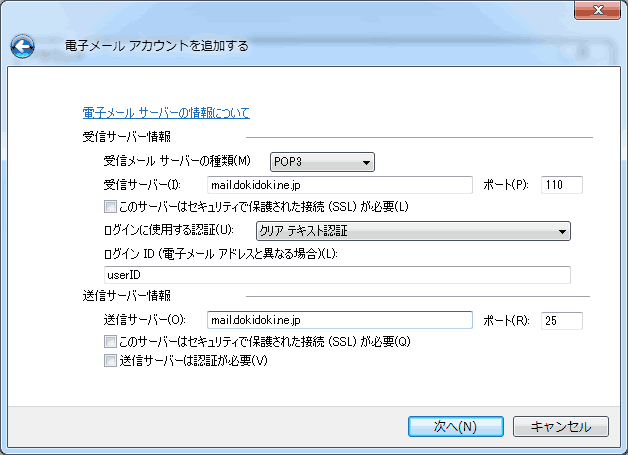
- 受信メールサーバーの種類(M):POP3
- 受信サーバー(I):
userID@dokidoki.ne.jp形式のメールアドレスの場合・・・mail.dokidoki.ne.jp
userID@mx.dokidoki.ne.jp形式のメールアドレスの場合・・・mx.dokidoki.ne.jp
userID@mx2.dokidoki.ne.jp形式のメールアドレスの場合・・・mx2.dokidoki.ne.jp - ポート(P):110
- ログインの使用する認証(U):クリアテキスト認証
- ログインID(電子メールアドレスと異なる場合)(L):ユーザID(メールアドレスの@の前の部分です)
- 送信サーバ(O):
userID@dokidoki.ne.jp形式のメールアドレスの場合・・・mail.dokidoki.ne.jp
userID@mx.dokidoki.ne.jp形式のメールアドレスの場合・・・mx.dokidoki.ne.jp
userID@mx2.dokidoki.ne.jp形式のメールアドレスの場合・・・mx2.dokidoki.ne.jp - ポート(R):25
※フレッツ光ネクストをご利用の場合は「587」と設定してください
※インターネットの接続に当社以外のプロバイダをご利用の場合「587」と設定してください - チェックボックスはすべてチェック無しです
-
完了画面が表示されますので「完了」をクリックしてください。
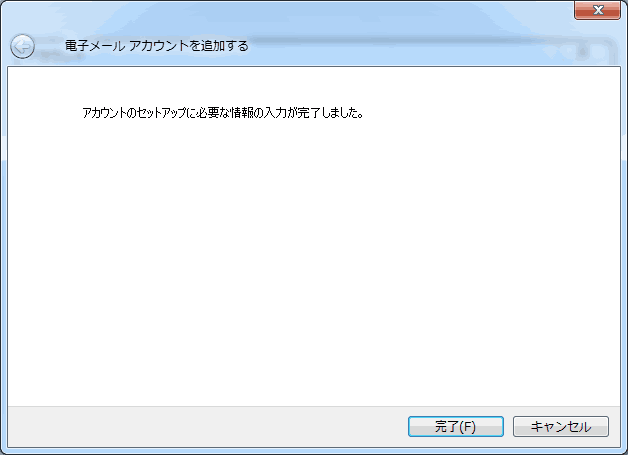
-
設定が完了しましたら、「同期」ボタンをクリックしてください。
設定に問題がなければ、エラー等が出ずに処理が完了します。受信するメールがある場合はそれらのメールが受信されます。
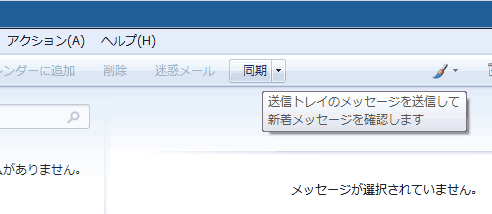
-
テストメールの送受信を行ってみましょう。
「新規作成」メニューから「メールメッセージ」をクリックしてください。
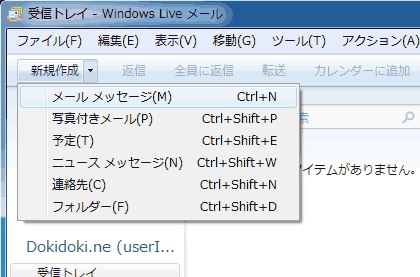
メールの入力画面が表示されますので、宛先には「ご自身のメールアドレス」を、件名と本文は任意の内容を入力し、「送信」をクリックしてください。
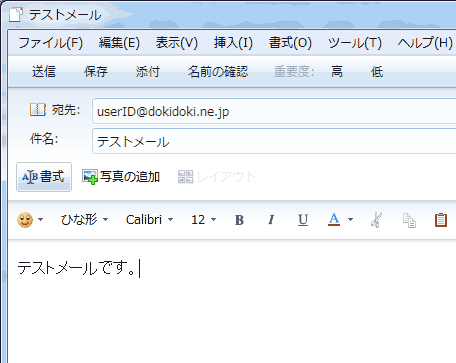
「同期」ボタンをクリックし、メールが送信されそのメールが受信されればテストは完了です。
