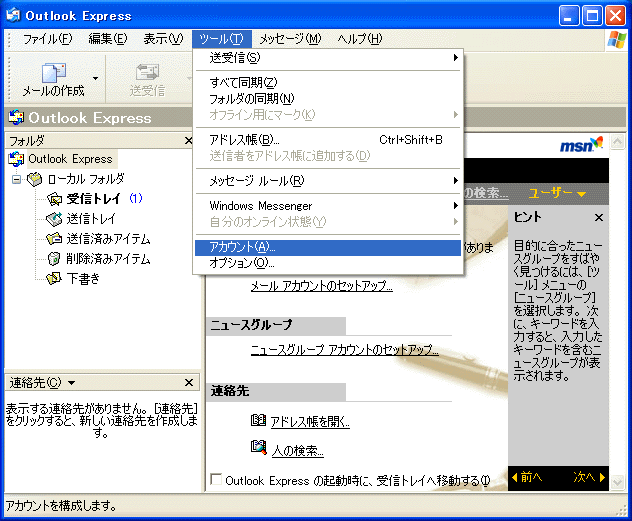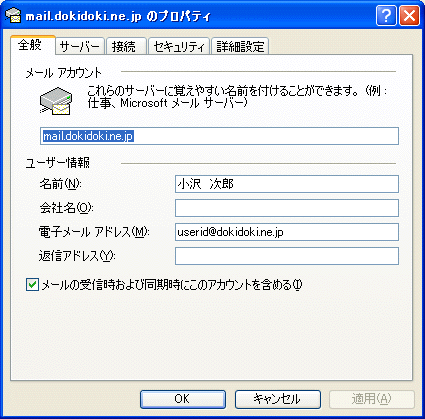WindowsXPでの設定確認および変更(OutlookExpress)
- OutlookExpressを起動して、メニューバーの[ツール(T)]から[アカウント(A)...]を選択してください。
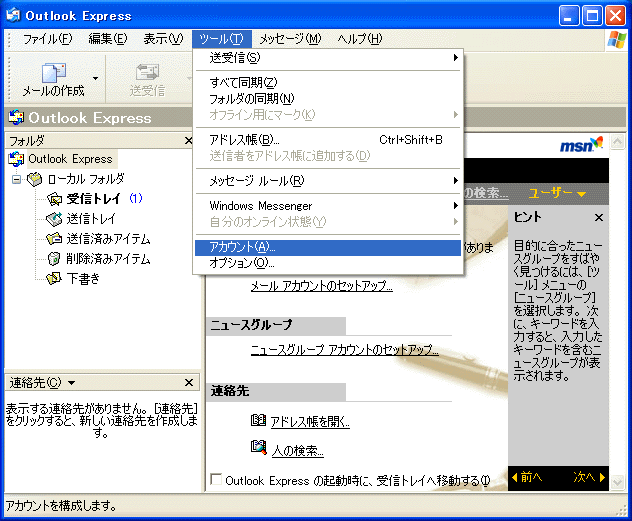
- 表示される[インターネット アカウント]のダイアログで、[メール]タブをクリックし、設定されているアカウントの一覧を表示します。設定の確認又は、修正を行うアカウントをダブルクリックしてください。

- [全般]と[サーバ]タブの内容はそれぞれ次図のように設定し、その他の画面は初期値のままにしておきます。
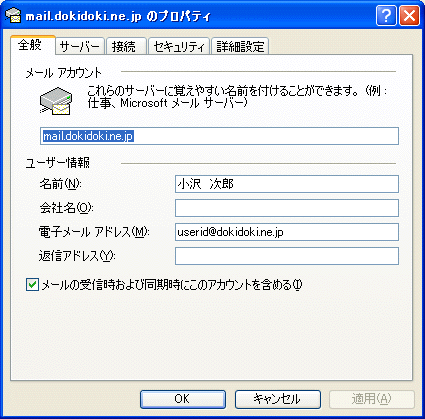

プロパティが表示されますので、以下のように設定されていることを確認してください。
●サーバータブ
- サーバー情報「受信メール(POP3)(I)」:
userID@dokidoki.ne.jp形式のメールアドレスの場合・・・mail.dokidoki.ne.jp
userID@mx.dokidoki.ne.jp形式のメールアドレスの場合・・・mx.dokidoki.ne.jp
userID@mx2.dokidoki.ne.jp形式のメールアドレスの場合・・・mx2.dokidoki.ne.jp
- サーバー情報「送信メール(SMTP)(U)」:
userID@dokidoki.ne.jp形式のメールアドレスの場合・・・mail.dokidoki.ne.jp
userID@mx.dokidoki.ne.jp形式のメールアドレスの場合・・・mx.dokidoki.ne.jp
userID@mx2.dokidoki.ne.jp形式のメールアドレスの場合・・・mx2.dokidoki.ne.jp
- 受信メールサーバー「ユーザー名(A)」:ユーザID(メールアドレスの@の前の部分)
- 受信メールサーバー「パスワード(W)」:メールアドレスのパスワード(フレッツ用のパスワードではありませんのでご注意ください)
- 送信メールサーバー「このサーバーは認証が必要(V)」はチェック不要です
●詳細設定タブ
- サーバーのポート番号「送信メール(SMTP)(O)」:25
※フレッツ光ネクストをご利用の場合は「587」と設定してください
※インターネットの接続に当社以外のプロバイダをご利用の場合「587」と設定してください
- 配信「サーバーにメッセージのコピーを置く(L)」:基本的にはチェックする必要はありません。
(同じメールを別のパソコンでも受信したい場合や、念のためメールをサーバ上に残しておきたい場合はチェックを入れてください。
チェックしたまま長期間放置し、サーバ上にメールが大量に残ると、受信ができない状態になることがありますのでご注意ください。
「サーバーから削除する(R)」の日数を設定すると、受信後設定日数が経過したメールを送受信時に自動的にサーバから削除するようにできます。)
変更を行った場合は「適用」→「OK」ボタンをクリックすることで、変更確定し元の画面に戻ります。
変更を行わなかった場合は「OK」ボタンをクリックで元の画面に戻ります。
この後、OutlookExpressを再起動してご利用ください。