Windows10のOutlookで新規設定ができない場合
設定確認、あるいは変更しようとした際に設定画面が簡易仕様になってしまった場合は、こちらをご覧ください。
Outlook(2016/2019)![]() は、メールアカウントの新規追加が簡易に行えるようになっていますが、手動で設定できない部分が弊社のメールサーバの仕様と合致しないため設定を完了することができません(バージョンによっては旧来の手順で行えるものもあります)。
は、メールアカウントの新規追加が簡易に行えるようになっていますが、手動で設定できない部分が弊社のメールサーバの仕様と合致しないため設定を完了することができません(バージョンによっては旧来の手順で行えるものもあります)。
以下の手順で、旧来の設定画面が開くかご確認ください。
- デスクトップのタスクバーにある検索窓(windowsマークの右隣り)に「コントロールパネル」と入力(検索窓が出てない場合は[windowsキー]+Sで表示できます)
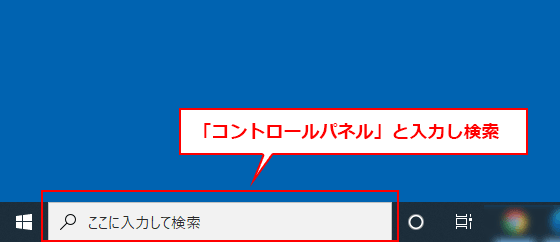
- 検索結果の「コントロールパネル」をクリック
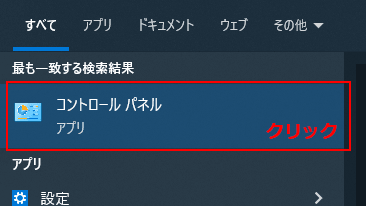
- 「ユーザーアカウント」をクリック
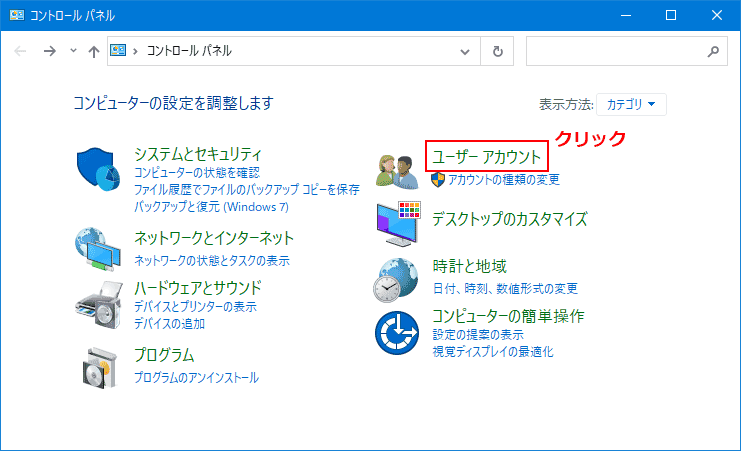
次に表示される画面の「Mail(Microsoft Outlook 20XX)~」をクリック
※「Mail(Microsoft Outlook 20XX)~」という項目が無い場合はこちらをご参照ください。
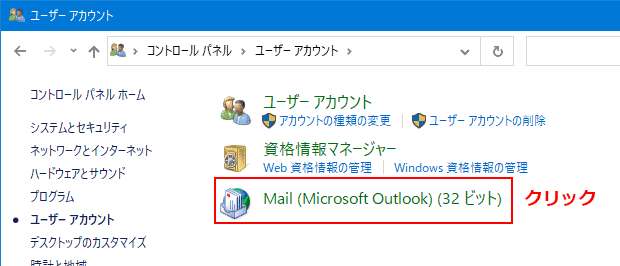
- メール設定画面の「電子メールアカウント」をクリック。
※Outlookを初めて使う場合は異なる画面が表示されますので、こちらをご参照ください。
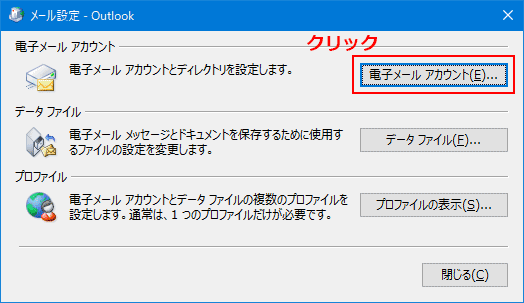 ※Outlookにアカウントが設定されていない場合は、以下のような画面が出てきますので、「追加」ボタンクリックで「Outlook」という名前でプロファイルを追加してください
※Outlookにアカウントが設定されていない場合は、以下のような画面が出てきますので、「追加」ボタンクリックで「Outlook」という名前でプロファイルを追加してください
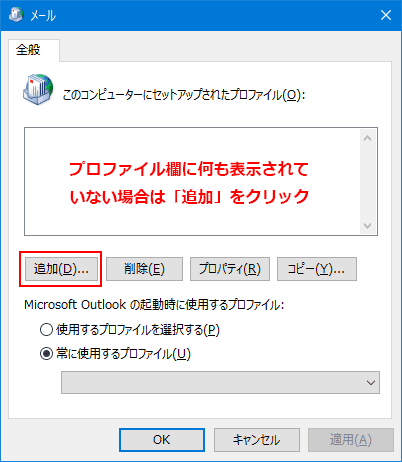
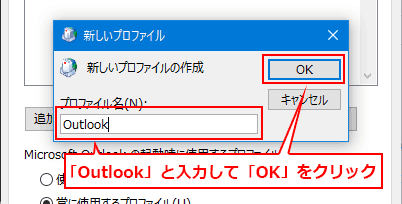
- 自動アカウントセットアップ画面では「自分で電子メールやその他のサービスを使うための設定をする(手動設定)」を選択して「次へ」をクリック。
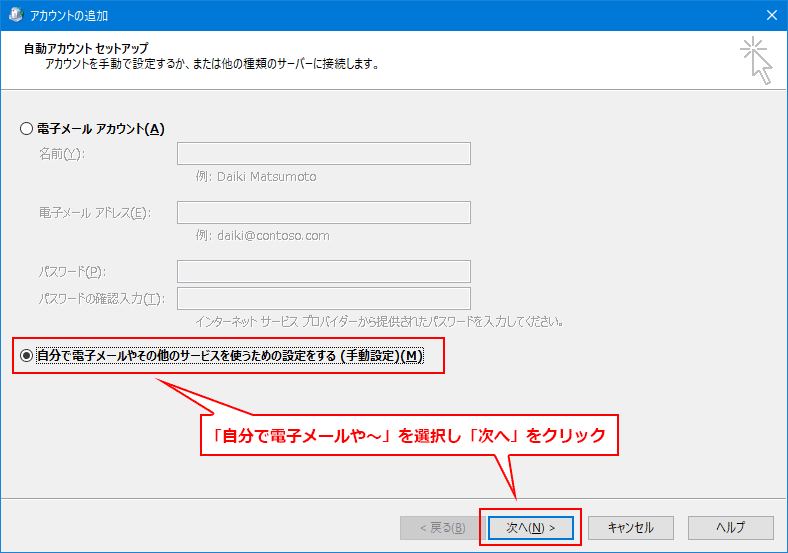
- アカウントタイプの選択画面では「POPまたはIMAP」を選択し「次へ」をクリック
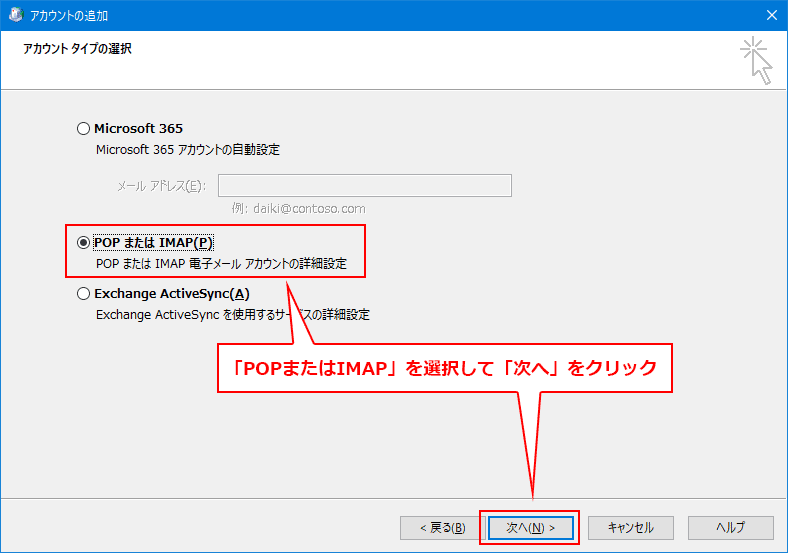
- 以降の設定手順は、旧来のOutlookと同様です。こちらをご参照ください。
コントロールパネルのユーザーアカウントに「Mail(Microsoft Outlook 20XX)~」という項目が無い場合は、以下のリンク先の「方法2」をお試しください。
-
クイック実行版の Outlook 2016/2019 で POP や IMAP のアカウントを設定すると「問題が発生しました」エラーで失敗する※リンク切れ(2024年8月現在)
https://social.msdn.microsoft.com/Forums/ja-JP/6d5cdc4f-3503-419d-8776-452cb01fb537/1246312452124831246323455348922925612398-outlook-20162019-12391-pop?forum=exchangeteamjp
